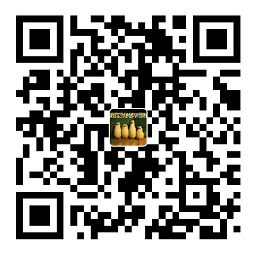服务器及shadowsocks配置
Ubuntu18
- apt update
- apt install python3-pip
- apt install vim
- apt install shadowsocks
安装shadowsocks后,需要配置配置json文件:
root@localhost:~# mkdir /etc/shadowsocks
root@localhost:~# vim /etc/shadowsocks/config.json
输入以下信息:
{
"server":"你的ip",
"server_port":443,
"local_port":1080,
"password":"你的密码",
"method":"aes-256-cfb",
"fast_open":false,
"workers":1
}
配置完json文件后,启动shadowsocks服务命令如下:
# 启动
sudo ssserver -c /etc/shadowsocks/config.json start
# 停止
sudo ssserver -c /etc/shadowsocks/config.json stop
# 重启
sudo ssserver -c /etc/shadowsocks/config.json restart
配置开机自启动:
- 打开文件rc.local
vim /etc/rc.local - 在最后添加一句
nohup /usr/local/bin/ssserver -c /etc/shadowsocks/config.json start > /dev/null 2>&1
遇到的问题
Github访问缓慢
- 打开DNS查询网站http://tool.chinaz.com/dns并输入github.com
- 点击检测,在下方的结果列表中选择TTL值小的IP地址(140.82.113.4)
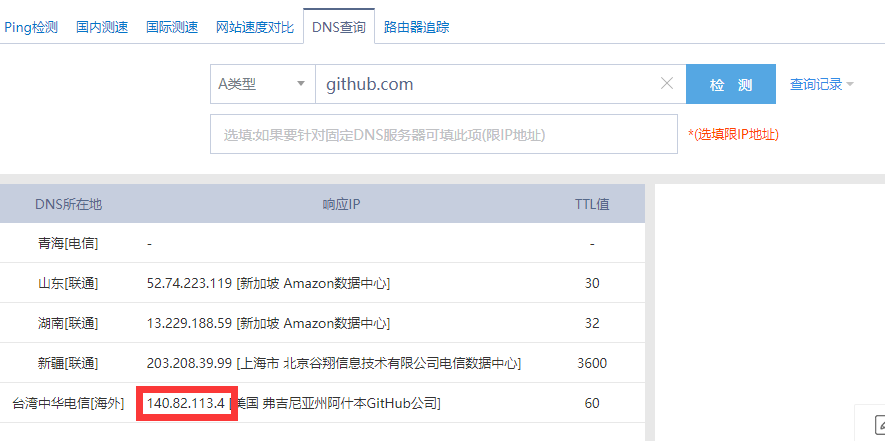
- 打开本地电脑的
C:\Windows\System32\drivers\etc目录,找到hosts文件并在该文件的末尾一行添加140.82.113.4 github.com即可
apt install缓慢
切换国内源,参考至这里
编辑文件/etc/apt/sources.list
# 阿里云
deb http://mirrors.aliyun.com/ubuntu/ bionic main restricted universe multiverse
deb-src http://mirrors.aliyun.com/ubuntu/ bionic main restricted universe multiverse
deb http://mirrors.aliyun.com/ubuntu/ bionic-security main restricted universe multiverse
deb-src http://mirrors.aliyun.com/ubuntu/ bionic-security main restricted universe multiverse
deb http://mirrors.aliyun.com/ubuntu/ bionic-updates main restricted universe multiverse
deb-src http://mirrors.aliyun.com/ubuntu/ bionic-updates main restricted universe multiverse
deb http://mirrors.aliyun.com/ubuntu/ bionic-proposed main restricted universe multiverse
deb-src http://mirrors.aliyun.com/ubuntu/ bionic-proposed main restricted universe multiverse
deb http://mirrors.aliyun.com/ubuntu/ bionic-backports main restricted universe multiverse
deb-src http://mirrors.aliyun.com/ubuntu/ bionic-backports main restricted universe multiverse
安装anaconda
- 前往官网查看最新linux版conda下载地址
$ mkdir anaconda $ cd anaconda $ wget https://repo.anaconda.com/archive/Anaconda3-2019.10-Linux-x86_64.sh $ chmod 777 Anaconda3-2019.10-Linux-x86_64.sh $ ./Anaconda3-2019.10-Linux-x86_64.sh - 安装过程中会询问是否执行
conda init,建议选择yes,将conda命令添加至系统路径(此时查看~/.bashrc即可发现,在该文件的最后多出了几行anaconda相关的命令,可见conda init命令是通过修改该文件来关联conda命令的) - 之后重启linux或使用
source ~/.bashrc即可在命令行使用conda命令 - 该方法会在用户名前面加一个括号提示当前的python环境,若不希望有该提示,可不执行
conda init命令,手动在~/.bashrc的最后添加一行export PATH=[conda安装路径]/bin:$PATH
注意:
- 上述操作只是在当前用户目录下初始化conda命令,若切换至其他目录(如root)则会发现conda命令不可用
- 执行
[conda安装路径]/bin/conda init并重启linux即可
ss启动报错
参考:ShadowSocks启动报错undefined symbol EVP_CIPHER_CTX_cleanup
- 打开
/usr/local/lib/python3.5/dist-packages/shadowsocks/crypto/openssl.py - 替换文中
libcrypto.EVP_CIPHER_CTX_cleanup.argtypes为libcrypto.EVP_CIPHER_CTX_reset.argtypes, 共两处,并保存 - 运行ss即可
ssserver开启后能ping通但本地使用软件无法翻墙
- 打开IP可用性检测工具
- 修改
shadowsocks/config.json中server_port并启动ssserver服务 - 在IP可用性检测工具中填写服务器IP地址及刚开启的
server_port,点击开始测试
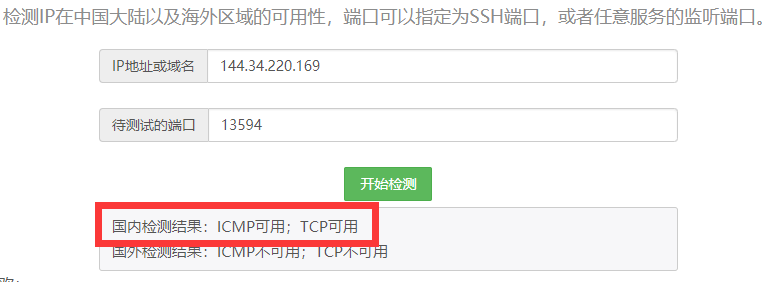
- 若显示
国内检测结果:ICMP可用;TCP可用则该端口可用,否则转到步骤2,重新修改端口再次尝试
注意:服务器上必须有服务监听xxx端口的情况下,查询xxx端口才会有响应,举个例子,举个例子,我的https(网站服务)运行在443端口上,测试443端口才会有响应,而测试444端口则会返回不可用的结果,因为444端口在我服务器上并没有服务监听。
容易被墙
解决方法一:ssr修改加密方式
实测发现ssr上常见的加密方式并不能降低被墙的概率,建议使用较新的加密方式(需要在服务器端进行安装加密协议)。
解决方法二:V2ray
centOS
centOS安装python3及pip3
第一步:python2备份
centOS的yum是基于python2.7的,将python备份为python2.7可能导致yum命令不可用,可跳过备份步骤,直接从步骤二开始。
默认Centos7中是有python安装的,但是是2.7版本,我们需要安装py3。我们去看一下默认的py2.7在哪里。
[root@localhost bin]# cd /usr/bin
[root@localhost bin]# ls python*
python python2 python2.7
[root@localhost bin]#
三个显示结果中最后一个是python2.7,实际上这几个文件之间是有依赖关系的。在ls 后面加个 -al参数,如下:
[root@localhost bin]# ls -al python*
lrwxrwxrwx. 1 root root 33 Oct 21 12:30 python -> python2
lrwxrwxrwx. 1 root root 9 Oct 19 23:55 python2 -> python2.7
-rwxr-xr-x. 1 root root 7136 Aug 4 08:40 python2.7
[root@localhost bin]#
依赖关系很明显就可以看到。我们要安装版本3,首先要把刚才显示的三个python文件中的第一个python给备份一下(不保留源文件,仅保留备份文件就可以)
使用如下命令:
[root@localhost bin]# mv python python.bak
python文件变成了python.bak文件,bak文件就放这里吧,再也不用管它了。避免以后麻烦,就留在这里不用删除。系统准备好了,接下来,我们要去下载了。
第二步:依赖关系
[root@localhost ~]# yum update
[root@localhost ~]# yum -y install zlib-devel
[root@localhost ~]# yum -y install bzip2-devel expat-devel gdbm-devel readline-devel sqlite-devel
遇到的问题1
问题描述:”no module named ‘_ctypes’’”
Python3 中有个内置模块叫 ctypes,它是 Python3 的外部函数库模块,它提供兼容 C 语言的数据类型,并通过它调用 Linux 系统下的共享库(Shared library),此模块需要使用 CentOS 7 系统中外部函数库(Foreign function library)的开发链接库(头文件和链接库)。
所以错误原因是:在 CentOS 7 系统中没有安装外部函数库(软件包名:libffi)的开发链接库软件包。
CentOS 7 系统下外部函数库(libffi)的开发链接库软件包是 libffi-devel,只要安装此软件包即可解决:参考至这里
[root@localhost ~]# yum -y install libffi-devel
遇到的问题2
问题描述:”cannot import name ‘httpshandler’”
原因在于openssl,openssl-devel两个文件包未正确安装或者安装顺序出错。
用下来的命令来安装:参考至这里
[root@localhost ~]# yum install openssl -y [root@localhost ~]# yum install openssl-devel -y
遇到的问题3
问题描述:no acceptable C compiler found in $PATH
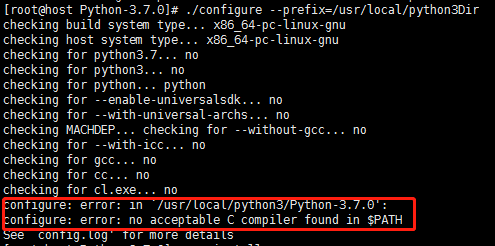
系统路径中未找到C编译器,服务器新装的系统竟然连gcc都没有。。安装gcc:
[root@localhost ~]# yum install gcc
第三步:安装包下载
比较推荐下面这种方式,我们在linux上找一个目录,然后使用wget命令下载到这个目录,然后解压->安装。如下:
https://www.python.org/ftp/python/ 这个是所有的python版本存放的地方。我们想使用哪个版本就用哪个。
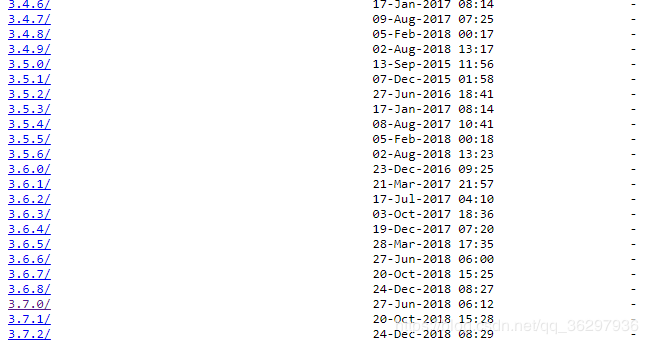
很多版本,这里选择的是比较新的3.7.0,点进去,找到下面这个文件。Python-3.7.0.tgz,右键’copy link address’
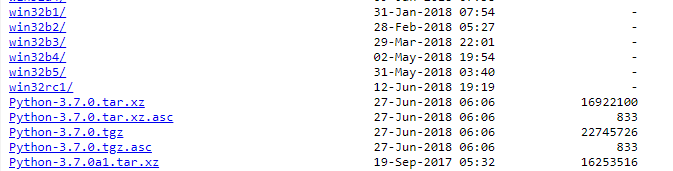
在Python-3.7.0.tgz上右键’copy link address’可得到如下地址:(如果是其他版本道理与这个是一样的)
https://www.python.org/ftp/python/3.7.0/Python-3.7.0.tgz
链接准备好了,我们在Centos 7上创建一个目录吧。一般选择的是/usr/local里面的,如下命令(当前我们依然还在之前的/usr/bin目录下面,先不要动,还在这里):
[root@localhost bin]# mkdir /usr/local/python3
目录创建好了,我们就cd切换进去,使用wget下载安装包到当前目录:
[root@localhost bin]# cd /usr/local/python3 [root@localhost python3]# wget https://www.python.org/ftp/python/3.7.0/Python-3.7.0.tgz
若未安装wget可通过命令:yum install wget -y进行安装。
等待下载完成之后会在当前目录下出现一个tgz包,命令解压这个包到当前目录就可以:
# 解压命令
[root@localhost python3]# tar -xvf Python-3.6.3.tgz
# 解压完成后,查看目录下文件
[root@localhost python3]# ll
total 22148
drwxr-xr-x. 17 501 501 4096 Oct 21 12:22 Python-3.6.3
-rw-r--r--. 1 root root 22673115 Oct 3 15:47 Python-3.6.3.tgz
第四步:编译安装
下载的安装包是未经过编译的,需要编译一下:
[root@localhost python3]# cd Python-3.6.3/
[root@localhost Python-3.6.3]#
然后如下命令(指定安装位置为当前目录下新建的python3dir文件夹):
[root@localhost Python-3.6.3]# ./configure –prefix=/usr/local/python3Dir
稍微解释上面这句命令,这句话的大致目的就是把python的安装目录指定一下,这样的话,里面的一些bin目录、lib目录就都会存放在这个目录下面。如果不指定这个安装目录的话,最后python的安装文件将分散到linux的默认目录,不在一块。我们指定安装目录,以后卸载的话直接删除目录就可以干净卸载了。
# 编译安装
# ./configure --help查看编译参数
# 默认安装在'/usr/local/bin','/usr/local/lib' etc
# 可以通过参数指定如:--prefix=/usr/local/python3
现在我们当前目录还是在/usr/local/python3/Python-3.6.3,执行如下命令:
[root@localhost Python-3.6.3]# make
然后出来一大堆代码,等它执行完毕。接着输入以下命令:
[root@localhost Python-3.6.3]# make install
又是一大堆代码,执行完毕之后,检查pip和setuptools是否安装成功。
我们可以切换到/usr/local/python3dir目录下去查看了。
[root@localhost Python-3.6.3]# cd /usr/local/python3Dir/
[root@localhost python3Dir]# ll
total 0
drwxr-xr-x. 2 root root 245 Oct 21 12:26 bin
drwxr-xr-x. 3 root root 24 Oct 21 12:26 include
drwxr-xr-x. 4 root root 63 Oct 21 12:26 lib
drwxr-xr-x. 3 root root 17 Oct 21 12:26 share
[root@localhost python3Dir]#
第五步:创建软连接/修改PATH
创建软连接
[root@localhost python3Dir]# cd /usr/bin
//创建软连接:
[root@localhost bin]# ln -s /usr/local/python3Dir/bin/python3 /usr/bin/python3 //根据需要可修改为python
[root@localhost bin]# ln -s /usr/local/python3Dir/bin/pip3 /usr/bin/pip3
若将python3软连接设置为python:
要注意centos的yum命令是需要python支持的,我们贸然把当期的版本更换了,万一yum出错怎么办,还是让yum依然用原来的2.7版本吧。好吧我们帮它改一下吧:
[root@localhost bin]# vim /usr/bin/yum
将文件第一行的
#!/usr/bin/python改成#!/usr/bin/python2.7
[root@localhost bin]# vim /usr/libexec/urlgrabber-ext-down
将/usr/bin/python改为/usr/bin/python2.7
[root@localhost bin]# vim /usr/bin/yum-config-manager
解决办法同上: #!/usr/bin/python换成 #!/usr/bin/python2.7
参考至这里
修改环境变量PATH
修改/etc/profile文件使其永久性生效,并对所有系统用户生效,在文件末尾加上如下两行代码
PATH=$PATH:/usr/local/python3Dir/bin
export PATH
最后:执行 命令source /etc/profile或 执行点命令 ./profile使其修改生效,执行完可通过echo $PATH命令查看是否添加成功。
测试python3及pip3:
[root@localhost bin]# python3 -V
Python 3.7.0
[root@localhost bin]# pip3 -V
pip 10.0.1 from /usr/local/python3Dir/lib/python3.7/site-packages/pip (python 3.7)
备注
在配置./configure --prefix=/usr/local/python3Dir后,pip安装的包路径将改变。
通过pip3安装的package路径:
/usr/local/python3Dir/lib/python3.7/site-packages/
执行命令:
/usr/local/python3Dir/bin/
参考至这里
独立安装pip3
安装setuptools
- 下载setuptools压缩包
- 解压压缩包
- 进入该目录进行编译安装
1. 下载setuptools wget --no-check-certificate https://pypi.python.org/packages/source/s/setuptools/setuptools-19.6.tar.gz#md5=c607dd118eae682c44ed146367a17e26
36.6.0的直接下载地址:
wget --no-check-certificate
https://pypi.python.org/packages/45/29/8814bf414e7cd1031e1a3c8a4169218376e284ea2553cc0822a6ea1c2d78/setuptools-36.6.0.zip#md5=74663b15117d9a2cc5295d76011e6fd1
2. 解压该文件 tar zxvf setuptools-19.6.tar.gz
3.进入该目录 cd setuptools-19.6
4. 编译安装
python3.5 setup.py build
在这里失败,提示说需要zlib-devel依赖,RuntimeError: Compression requires the (missing) zlib module
好吧,那就继续安装这个依赖即可,yum在手,天下我有,有木有。
yum install -y zlib-devel
但是现在不能直接执行上一条编译命令,因为这个zlib其实是针对python的,所以我们需要对python再进行一次编译和安装命令。
就是上文中所使用的make&make install即可。
ok,完事儿之后在执行
python3.5 setup.py build 无报错信息
继续执行
python3.5 setup.py install 搞完。
安装pip3
- 下载pip3压缩包
- 解压压缩包
- 进入该目录进行编译安装
1. 使用Linux下载文件 wget --no-check-certificate https://pypi.python.org/packages/source/p/pip/pip-8.0.2.tar.gz#md5=3a73c4188f8dbad6a1e6f6d44d117eeb
pip-9.0.1的下载地址:https://pypi.python.org/packages/11/b6/abcb525026a4be042b486df43905d6893fb04f05aac21c32c638e939e447/pip-9.0.1.tar.gz#md5=35f01da33009719497f01a4ba69d63c9
2. 解压文件 tar zxvf pip-8.0.2.tar.gz
3. 进入该目录 cd pip-8.0.2
4. 同样执行:
python3.5 setup.py build
python3.5 setup.py install
没有提示错误,那么就安装成功了。
安装好了之后会在我们的python目录中成成该执行文件的。
Adding pip 8.0.2 to easy-install.pth file
Installing pip3.5 script to /usr/local/python/bin
Installing pip3 script to /usr/local/python/bin
Installing pip script to /usr/local/python/bin
这个就是安装是的提示,给我们说的很清楚,说将pip3安装到了/usr/local/python/bin目录中
对于我此时的目录就是:
/usr/local/python/bin
卸载python3
由于我们在安装python3的时候将其安装位置指定到/usr/local/python3Dir/目录中,故我们可直接删除该目录将python3卸载干净:
[root@localhost ~]# rm -rf /usr/local/python3Dir/
别忘了创建的软连接:
[root@localhost bin]# rm /usr/bin/python3
[root@localhost bin]# rm /usr/bin/pip3
附
安装并配置vim
[root@host ~]# apt update
[root@host ~]# apt install vim
[root@host ~]# vim ~/.vimrc
并将以下内容复制进去:
set modelines=0
"设置更好的删除
set backspace=2
syntax on "语法高亮
"用浅色高亮当前行
autocmd InsertLeave * se nocul
autocmd InsertEnter * se cul
set smartindent "智能对齐
set autoindent "自动对齐
set confirm "在处理未保存或只读文件的时候,弹出确认框
set tabstop=4 "tab键的宽度
set softtabstop=4
set shiftwidth=4 "统一缩进为4
set expandtab "不要用空格替代制表符
set number "显示行号
set history=50 "历史纪录数
set hlsearch
set incsearch "搜素高亮,搜索逐渐高亮
set gdefault "行内替换
set encoding=utf-8
set fileencodings=utf-8,ucs-bom,shift-jis,gb18030,gbk,gb2312,cp936,utf-16,big5,euc-jp,latin1 "编码设置
set guifont=Menlo:h16:cANSI "设置字体
set langmenu=zn_CN.UTF-8
set helplang=cn "语言设置
set ruler "在编辑过程中,在右下角显示光标位置的状态行
set laststatus=1 "总是显示状态行
set showcmd "在状态行显示目前所执行的命令,未完成的指令片段也会显示出来
set scrolloff=3 "光标移动到buffer的顶部和底部时保持3行的距离
set showmatch "高亮显示对应的括号
set matchtime=5 "对应括号高亮时间(单位是十分之一秒)
set autowrite "在切换buffer时自动保存当前文件
set wildmenu "增强模式中的命令行自动完成操作
set linespace=2 "字符间插入的像素行数目
set whichwrap=b,s,<,>,[,] "开启normal 或visual模式下的backspace键空格键,左右方向键,insert或replace模式下的左方向键,右方向键的跳行功能
filetype plugin indent on "分为三部分命令:file on,file plugin on,file indent on 分别是自动识别文件类型, 用用文件类型脚本,使用缩进定义文件
set foldenable "允许折叠
set cursorline "突出显示当前行
set magic "设置魔术?神马东东
set ignorecase "搜索忽略大小写
filetype on "打开文件类型检测功能
set background=dark
set t_Co=256 "256色
set mouse=a "允许鼠标
安装并配置shadowsocks
我这里已经安装过shadowsocks,可以看到其安装目录为/usr/local/python3Dir/lib/python3.7/site-packages,下面,我们进入该目录并配置json文件:
[root@host ~]# pip install shadowsocks
[root@host ~]# cd /usr/local/python3Dir/lib/python3.7/site-packages/shadowsocks
[root@host shadowsocks]# vim config.json
输入以下信息:
{
"server":"你的ip",
"server_port":443,
"local_port":1080,
"password":"你的密码",
"method":"aes-256-cfb",
"fast_open":false,
"workers":1
}
config.json文件配置完成后,启动命令如下:
[root@host shadowsocks]# nohup ssserver -c /usr/local/python3Dir/lib/python3.7/site-packages/shadowsocks/config.json start > /dev/null 2>&1 &
关于如何配置开启自启动,参照我的另一篇博客:https://blog.csdn.net/qq_36297936/article/details/86703688