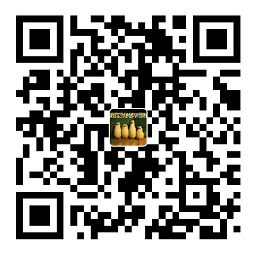WSL(Windows Subsystem for Linux)使用笔记
安装
- 控制面板->程序和功能->启用或关闭Windows功能->勾选 适用于Linux的Windows子系统
- 重启电脑
- 打开应用商城搜索“WSL”,可根据自己需求选择安装一个或多个Linux系统
- 安装完成后可在开始菜单里找到快捷方式并启动,第一次运行需要等待安装并设置用户名、密码
打开wsl
- 开始菜单找到快捷方式
- cmd中输入
wsl或bash - cmd中输入
wsl [command]或bash -c [command] - Linux系统名称.exe(如:
ununtu1804.exe) 其中,前两种方式会运行默认的linux系统,当你安装多个linux系统之后可以使用wslconfig来指定
第一次登陆(与正常linux系统相同)
- 第一次登陆wsl需要设置用户名和密码,此时设置的是普通用户
- 为了进入root模式,由于当前未设置root密码,需要在命令行执行
sudo passwd,并输入上一步设置的普通用户密码,即可设置root密码 - 此时再使用
su即可进入root用户 - 切换普通用户:
su [user_name]
使用wslconfig命令进行管理(cmd)
- 设置默认运行的linux系统
wslconfig /setdefault <DistributionName> - 卸载linux系统
wslconfig /unregister <DistributionName> - 查看已安装linux系统
wslconfig /list
配置ssh
- 检查是否安装ssh-server
dpkg -l | grep ssh - 未安装则安装openssh-server
sudo apt install openssh-server - 修改ssh配置文件
sudo vim /etc/ssh/sshd_config# 找到并修改如下两行 # 为了避免与windows的ssh服务冲突,这里端口务必修改 Port 2222 # 登陆验证 PasswordAuthentication yes - 重启ssh服务
sudo service ssh --full-restart
至此,wsl上的ssh已配置完成,可使用ssh user_name@localhost -p 2222在cmd中通过ssh连接wsl。
注意:
- 每次开机或重启wsl都需要手动启动ssh服务,命令如下:
sudo service ssh start - 上述操作均在普通用户下进行,ubuntu的root用户默认不允许使用ssh连接,需要额外配置
- TODO:ssh开机自启动
重启wsl
方法一:
- 关闭当前打开的所有wsl的bash窗口 方法二:wsl子系统是基于LxssManager系统运行的,只需要将LxssManager重启即可
- 创建一个bat文件并写入如下内容
net stop LxssManager net start LxssManager - 双击该文件即可强制关闭wsl并重启
设置默认登陆用户(cmd)
当我们运行wsl时,它会用第一次运行时输入的用户名登陆,如果想改为其他用户,可以在cmd中输入以下命令(以ubuntu-18.04为例):
ubuntu1804 config --default-user root
这样,以后再运行ubuntu它就会默认以root登陆。此外还可以“ubuntu /?”查看其更多使用方法。
wsl文件系统与本地文件系统互相访问
- wsl中访问本地文件
在/mnt目录下有c,d,e等文件夹,分别对应本地的C盘,D盘,E盘 - 本地访问wsl根目录
微软强烈不建议在外部对WSL文件系统进行更改,所以未公开WSL所在的根目录
(C:\Users\XXXX\AppData\Local\Packages\CanonicalGroupLimited.UbuntuonWindows_79rhkp1fndgsc\LocalState\rootfs)
CLion + WSL环境配置
参考window下jetBrains Clion使用wsl安装配置 c++开发神器
WSL端配置
- 开启ssh server,防止默认端口号22与window平台冲突,设置端口号2222,详细操作
- 安装必要的包
sudo apt install -y cmake gcc clang gdb valgrind build-essential
CLion端配置
File->Settings->Build,Execution,Deployment->Toolchains选择WSL(类似于Python的选择编译器)- 在下图红框处填写ssh信息,其中地址为
localhost,端口为上面设置的2222
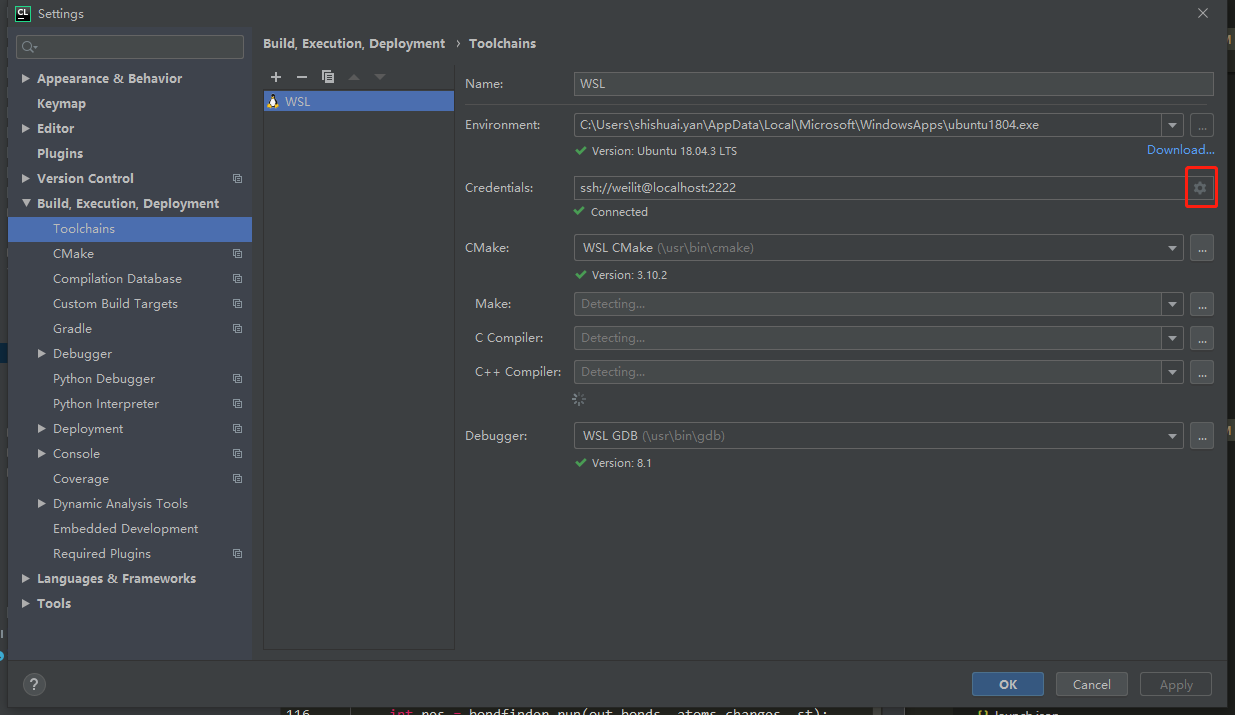
- 根据官方说明调整因为wsl文件系统区别会大小写,而window不区别问题,需要点击
Help->Edit Custom Properties打开idea.properties文件,并在该文件中添加idea.case.sensitive.fs=true一行
遇到的问题
-
问题1:实际使用中发现CLion占用CPU极高
点击CLion右下角的小人,在Power Save Mode一项打钩,如下图所示
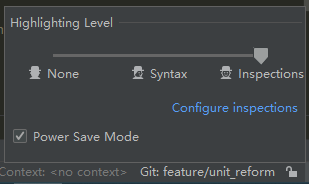
-
问题2:大型项目编译较慢(参考这里)
在点击help->edit custom VM Options打开的clion64.exe.vmoptions文件做如下修改:# custom CLion VM options -Xss2m -Xms1024m # 最小内存,修改为1024 -Xmx2000m # 最大内存,修改为2048 -XX:NewSize=128m -XX:MaxNewSize=128m -XX:ReservedCodeCacheSize=1024m # 预留代码缓存,修改为1024 -XX:+UseConcMarkSweepGC -XX:SoftRefLRUPolicyMSPerMB=50 -ea -XX:CICompilerCount=2 -Dsun.io.useCanonPrefixCache=false -Djava.net.preferIPv4Stack=true -Djdk.http.auth.tunneling.disabledSchemes="" -XX:+HeapDumpOnOutOfMemoryError -XX:-OmitStackTraceInFastThrow -Djdk.attach.allowAttachSelf=true -Dkotlinx.coroutines.debug=off -Djdk.module.illegalAccess.silent=true
VSCode WSL C/C++环境配置
首先明确一点,在window平台下打开的vscode和wsl(linux)中打开的vscode配置不同。
环境准备
- 更新ubuntu库列表:
sudo apt-get update - 安装GNU编译器和GDB调试器:
sudo apt-get install build-essential gdb - 确保安装成功:
whereis g++以及whereis gdb
VSCode in WSL
打开vscode:
- 打开wsl
- cd到项目文件夹,这里是
cd /mnt/e/code/wsl_code/the_force code .,打开vscode,第一次打开会有一段下载程序,完成后自动打开vscode- 为了做c++开发,这里我们安装了如下插件(C/C++; CMake; Remote-WSL)
注意:wsl下的vscode与window中的插件不通用,需要重新按需下载。
配置tasks.json
在当前工作目录(/mnt/e/code/wsl_code/the_force)下新建.vscode文件夹,并在该文件夹内新建tasks.json文件,配置该文件如下。
{
// See https://go.microsoft.com/fwlink/?LinkId=733558 // 官方教材,写的很详细,建议阅读
// for the documentation about the tasks.json format
"version": "2.0.0",
"linux": { // linux操作系统特定的属性
"options": {
"shell": {
"executable": "bash",
"args": ["-c"]
}
}
},
"windows": {
"options": {
"shell": {
"executable": "bash"
}
}
},
"tasks": [ // 需要执行的任务
{
"label": "format_cmake", // 任务标签,需要和下面的dependsOn中对应
"type": "shell", // 任务类型,可以是shell(将命令解释为shell命令)或者process(将命令解释为要执行的过程)
"command": "export THE_FORCE_SOURCE_PATH=/mnt/e/code/wsl_code/the_force && cd tf_format/build && cmake -DCMAKE_BUILD_TYPE=Debug -DBUILD_TEST=ON .." // 要执行的实际命令,命令之间用&&分隔(the force需要配置环境变量;到制定文件夹执行cmake并打开debug)
},
{
"label": "format_make",
"type": "shell",
"command": "cd tf_format/build && make"
},
{
"label": "build_format",
"type": "shell",
"dependsOrder": "sequence", // 制定任务执行顺序,format_cmake -> format_make -> build_format
"dependsOn": [ // 将并行执行dependsOn中的多个任务
"format_cmake",
"format_make"
],
"group": { // 定义任务所示分组,默认分组定义如下:
"kind": "build",
"isDefault": true
} // 定义了默认组之后,可通过快捷键Ctrl+Shift+B来执行该分组
}
]
}
配置好tasks.json文件后可以使用快捷键Ctrl+Shift+B来执行该文件中默认分组build所在的任务(若该任务dependOn其他子任务,则先执行子任务)。
上面的tasks.json文件dependOn两个子任务,因此会打开两个Terminal,实际使用可以将两个子任务合并,配置文件如下:
{
// See https://go.microsoft.com/fwlink/?LinkId=733558
// for the documentation about the tasks.json format
"version": "2.0.0",
"linux": {
"options": {
"shell": {
"executable": "bash",
"args": ["-c"]
}
}
},
"windows": {
"options": {
"shell": {
"executable": "bash"
}
}
},
"tasks": [
{
"label": "tf_cmake",
"type": "shell",
"command": "export THE_FORCE_SOURCE_PATH=/mnt/e/code/wsl_code/the_force && cd tf_chemalg/build && cmake -DCMAKE_BUILD_TYPE=Debug -DBUILD_SWIG_PYTHON=OFF -DBUILD_TEST=ON .. && make"
},
{
"label": "build_tf",
"type": "shell",
"dependsOn": [
"tf_cmake"
],
"group": {
"kind": "build",
"isDefault": true
}
}
]
}
tasks.json文件主要用于自动化编译程序,你同样可以省去该文件的创建及配置,直接在Terminal命令行中手动执行cmake、make等命令进行编译,直接配置接下来的launch.json文件来实现debug
配置launch.json
在当前工作目录的.vscode文件夹内新建launch.json文件,配置该文件如下。
{
"version": "0.2.0",
"configurations": [
{
"name": "(gdb) Bash on Windows Launch",
"type": "cppdbg",
"request": "launch",
"program": "${workspaceFolder}/tf_format/unit_test", //被调试的可执行文件,其中workspaceFolder变量代表通过vscode打开文件夹的目录,或者说.vscode文件夹所在的目录,这里是/mnt/e/code/wsl_code/the_force
"args": [],
"linux": { // 若vscode是在linux环境下打开,则执行这里的配置
"stopAtEntry": false, // 是否在进入主程序的第一行停顿
"MIMode": "gdb", // 选择调试器
"miDebuggerPath":"/usr/bin/gdb", // 调试器位置
"miDebuggerArgs": "",
"environment": [],
// "sourceFileMap": {} //源文件map, 因为我们是在wsl中打开的vscode,故不需要map,否则需要制定源码的map关系,如:"/mnt/e/": "E:\\"
"cwd": "${workspaceFolder}/tf_format/", //可执行文件的运行目录 在"cwd"目录下执行"program"
"externalConsole": false
}
}
]
}
配置完成后即可通过快捷键F5快速开始可执行文件的调试(这里的可执行文件是tasks.json中生成的format_test文件。
配置C++默认格式
- Setting->搜索format
- 找到
C_Cpp: Clang_format_fallback Style并填入以下内容{ BasedOnStyle: Google, IndentWidth: 4, TabWidth: 4}来使用Google推荐格式 - 在.cpp文件中使用快捷键
Shift+Alt+F来快速对齐当前文件的代码格式
注:VSCode中快捷键列表及设置可在左下角小齿轮-KeyBoard ShortCuts中搜索并设置